Step3
編集
Making
- ※ 「キャラクター」タイプでは画像や文字はレイアウトテンプレート内でしか編集ができません。
- ※ 「フォトブック リング」では製本の都合上、片面(右側ページ)しか編集ができません。
編集画面
編集画面では様々な機能を利用してフォトブックを編集できます。編集画面は表紙を含む複数のページから構成されており、それぞれのページで自由に編集ができます。フォトブックを編集するページの周囲には、画像や文字、背景などを編集するための機能が表示されています。
- ※ ダウンロードソフトと異なり、Webソフト版では編集機能をフルにご利用できません。
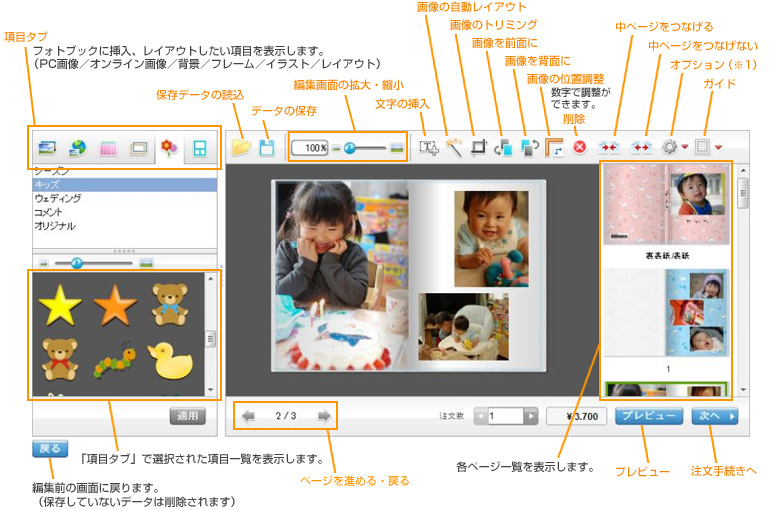
- ※1 オプション・・・ページの追加・削除、ページ数設定の変更などの設定が行えます。
項目タブの説明
項目タブより、「画像」以外に「文字」「背景」「フレーム」「イラスト」「レイアウト」を設定できます。
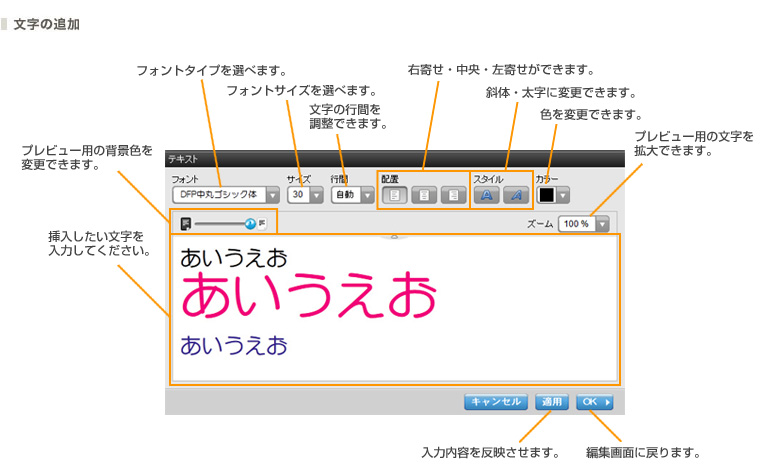
- ※ テキスト画面内で文字のサイズ・色を個別に変更することもできます。
画像の追加・変更
画像の追加
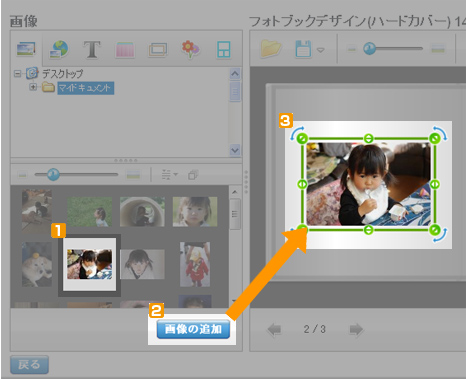
画像をフォトブックに追加したい場合は、入れたい画像を選択し![]() 、「画像追加」をクリックします。
、「画像追加」をクリックします。![]()
画像をドラッグ&ドロップする方法でも表紙やページに画像を追加することができます。
「Ctrl」キーを押しながらマウスでクリックすることで、複数の画像を一度に選択することができます。また、画像の周囲の空白スペースをクリックし、クリックした状態のまま選択する画像全体が含まれるようにポインタを動かすことでも複数の画像を一度に選択することができます。
- ※ ソフトカバータイプは製本の都合上、のど部分(見開きページ中央の、製本した際に背に接する部分)近くは画像などが見えにくくなります。ソフトカバータイプで編集する際は、のど部分近くに画像などがかからないように配置することをお勧めします。(ハードカバータイプは完全見開きにできる製本方式になります)
画像を連続して挿入したい場合は、編集ページで画像の周囲に緑の枠![]() がついていない状態で「画像追加」を行ってください。
がついていない状態で「画像追加」を行ってください。
画像の変更
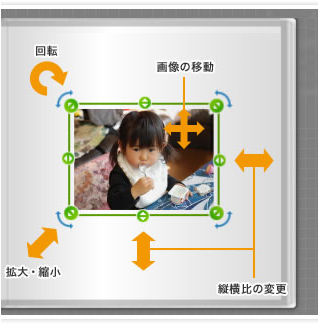
ページに追加した画像を変更することができます。
ページに追加した画像をクリックすると画像の周囲緑色の枠とに複数の緑色の点が表示されます。この緑色の点を動かすことで直接画像サイズや縦横比の変更、回転をすることができます。
画像をクリックしたままの状態でポインタを移動すると、画像を移動することができます。
画像のトリミングをしたい場合は、「切り抜き」ボタンを押して調整をしてください。
レイアウトサポート機能
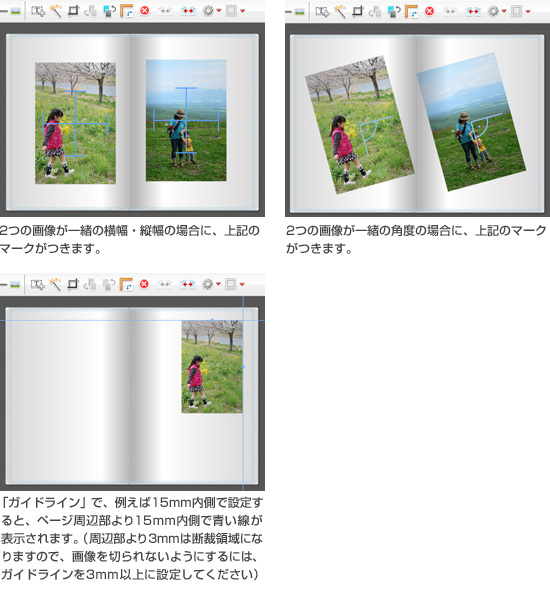
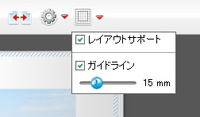
レイアウトサポート機能が2014年2月より追加となりました。
ページ上部の「ガイド」タブを選択し、「レイアウトサポート」にチェックを入れると、画像同士の大きさや角度などを自動で比較し、できるだけバランスの良いレイアウトになるように調整されます。
また、「ガイドライン」にチェックを入れると、ページ周辺部で画像を配置する位置を設定できます。
