Photobook Appフォトブック
簡単作成アプリ
フォトブック
かんたん作成アプリ
スマートフォンで撮影した写真を選ぶだけ!
簡単にフォトブックを
自動作成する便利なアプリです。
「フォトブック簡単作成タイプ」なら、
写真メーカーの富士フイルム
ならではの
写真品質にこだわったフォトブックが
簡単に作れます。
フォトブックに使用したい画像を
スマホから選ぶだけで、
日付や縦横情報を解析し、
シーンに応じて自動で最適にレイアウト。
公式
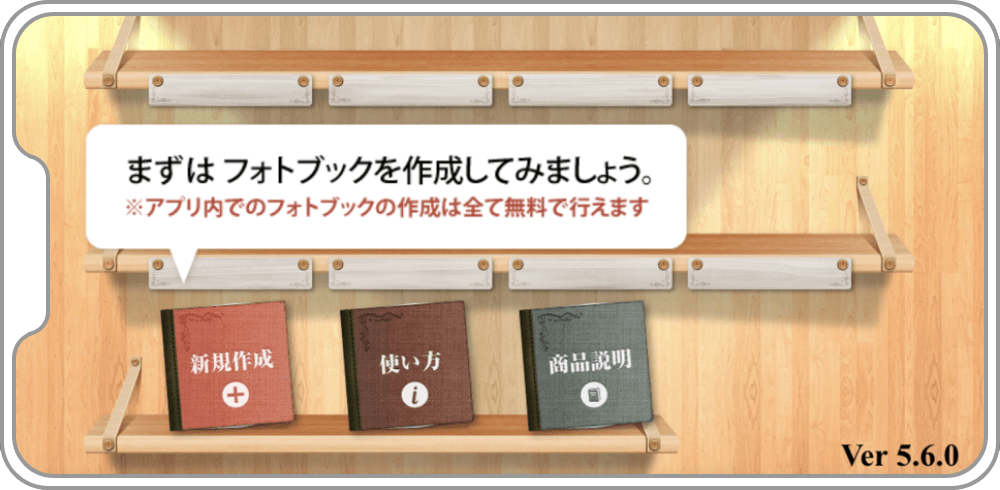

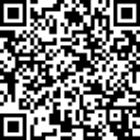

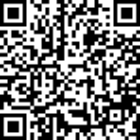
スマートフォン/タブレットで二次元バーコードを読み取ってください。
What you can on this app
アプリだからできること
-
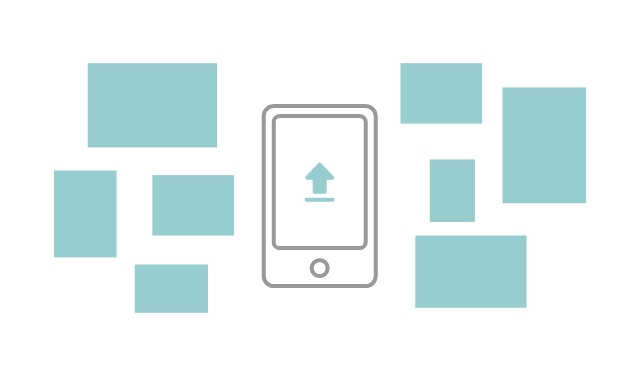
スマホに撮りためた写真を
アップロード!スマホ写真を撮りためたままにしない!スマホからフォトブックに入れたい写真を選んで、アプリにアップロードするだけ。簡単にフォトブックが作れるから、写真が撮りためたままになりません。
-
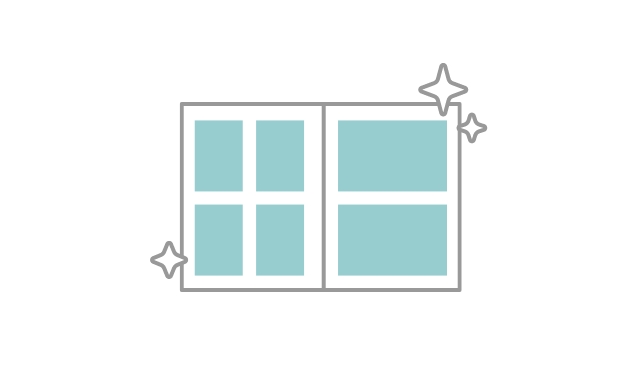
独自技術で写真解析・自動
レイアウトするから手間いらず富士フイルムの独自技術により、使用する写真を全て解析し、縦横画像やシーンに合わせた最適なレイアウトを実現。
-
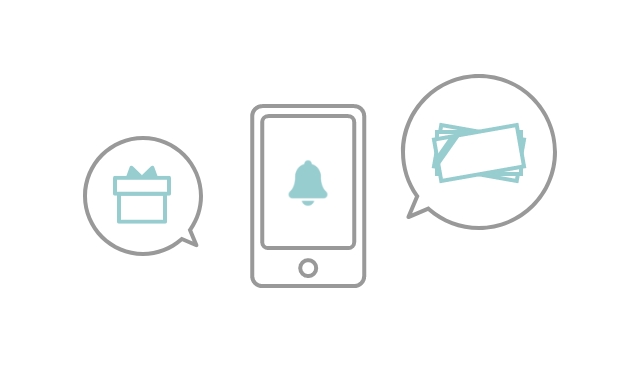
PUSHでお得な情報を
お知らせ通知をONにすれば、キャンペーンやクーポンなど、お得な情報が届きます!
Recommended scene
おすすめのシーン




Photobooks you can order
アプリで注文できる
フォトブック
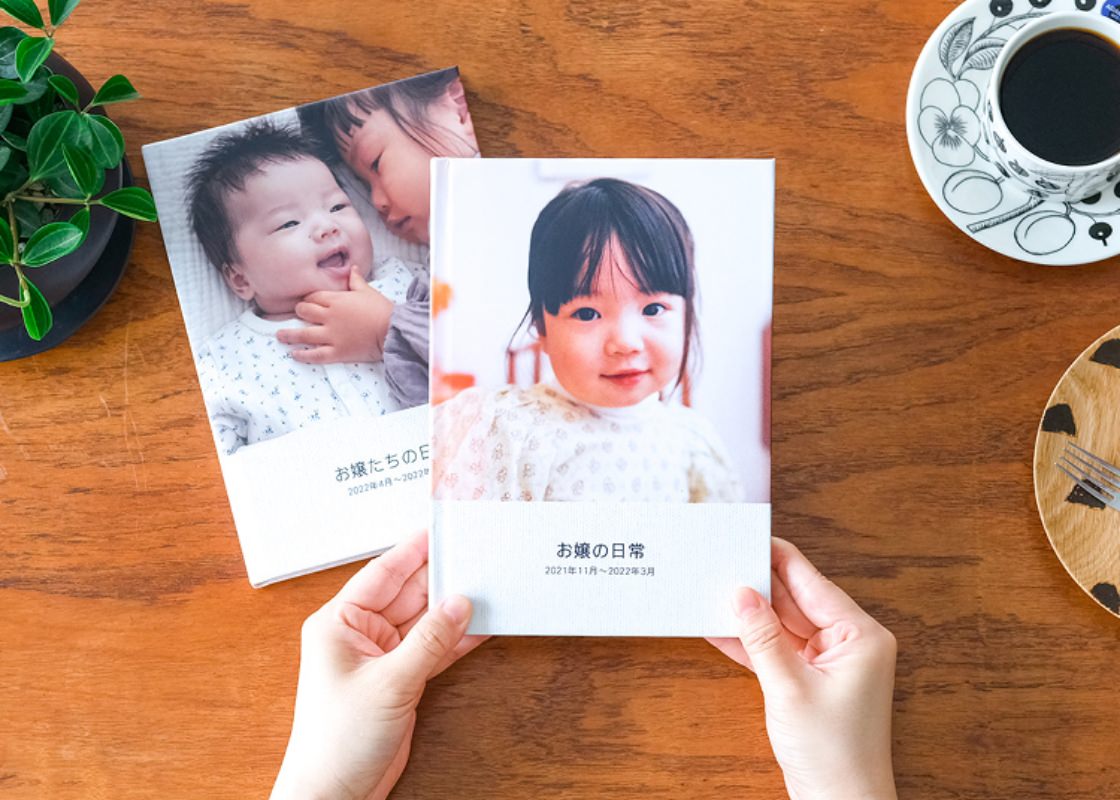
当社人気No1の「ハードカバータイプ」。高級感のある本格上製本仕上げのフォトブックです。プリント品質は高画質・高精細の「写真仕上げ」です。
フォトブック ハードカバー仕様について
- 製本
- ハードカバー
(見開き上製本)
- サイズ
- 145×145mm、
205×145mm、
185×185mm、
287×203mm
- 納期
- 10日後着
お届け予定表はこちら
- 出力
- 印画紙(写真)
- ページ数・
価格 - 価格はこちら
- 配送方法
- メール便(1冊まで)
220円 → 会員限定、無料
宅配便610円
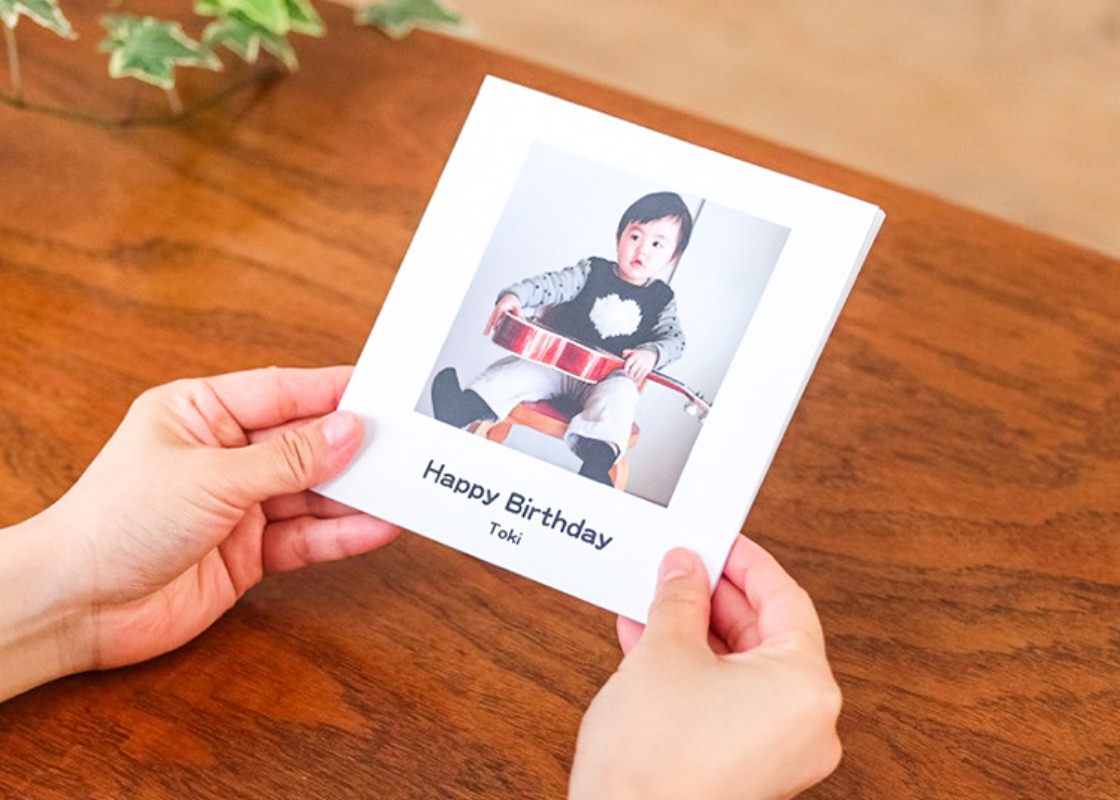
お手頃価格で気軽に作れる「印刷タイプ」のフォトブックです。カジュアルで柔らかなめくり心地のソフトカバーはサイズが豊富。写真がたくさん入れられて、持ち歩きにも便利です。
フォトブック ソフトカバー仕様について
- 製本
- ソフトカバー
(無線綴じ並製本)
- サイズ
- 145×145mm、
130×200mm、
205×145mm、
185×185mm、
250×176mm
- 納期
- 10日後着
お届け予定表はこちら
- 出力
- オンデマンド印刷
- ページ数・
価格 - 価格はこちら
- 配送方法
- メール便(3冊まで)
220円 → 会員限定、無料
宅配便610円
Specification
仕様
|
写真
仕上げ |
印刷
仕上げ |
|
| 特徴 | 高精細な写真品質でプリントする、ハイグレードタイプのフォトブックです。全ページラミネート加工&高級感のある上製本仕上げになるので、品質重視の方にオススメです。 | コンパクトな商品サイズで、手軽にご注文できる価格帯も魅力です。文庫本によく見られる製本方式になります。 |
| 製本 | ハードカバー(見開き上製本) | ソフトカバー(無線綴じ並製本) |
| 出力 | 印画紙(写真) | オンデマンド印刷 |
| サイズ | 145×145mm、205×145mm、 185×185mm、287×203mm |
145×145mm、130×200mm、 205×145mm、185×185mm、250×176mm |
| ページ数・価格 | 価格はこちら | |
| 納期 | 10日後着 お届け予定表はこちら |
|
| 配送方法 | メール便(1冊まで) 220円 → 会員限定、無料 宅配便 610円 |
メール便(3冊まで) 220円 → 会員限定、無料 宅配便 610円 |
How to
つくり方
日付や縦横情報を解析し、シーンに応じて自動で最適にレイアウトします。
-
1
-
2
-
3
-
4
-
5
-
6
-
7
アプリを起動
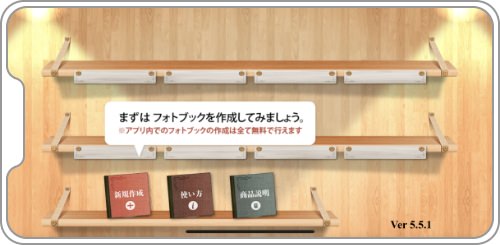
商品を選択
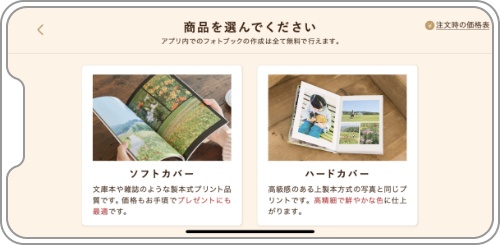
表紙を選択
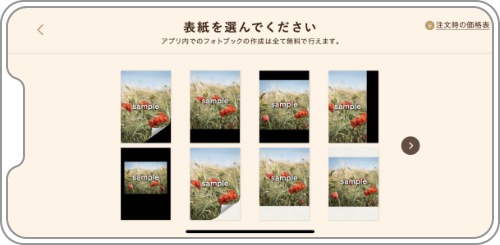
画像を選択
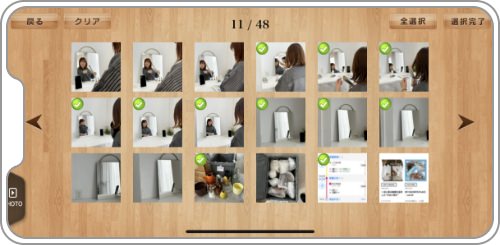
編集 - 1
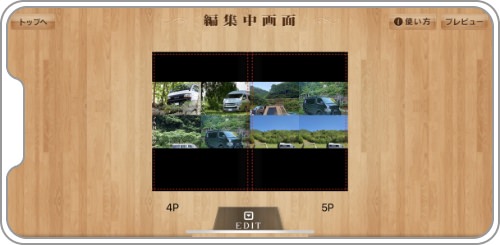
編集 - 2
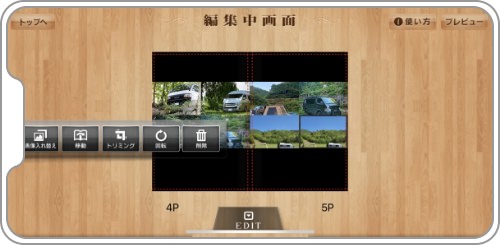
注文
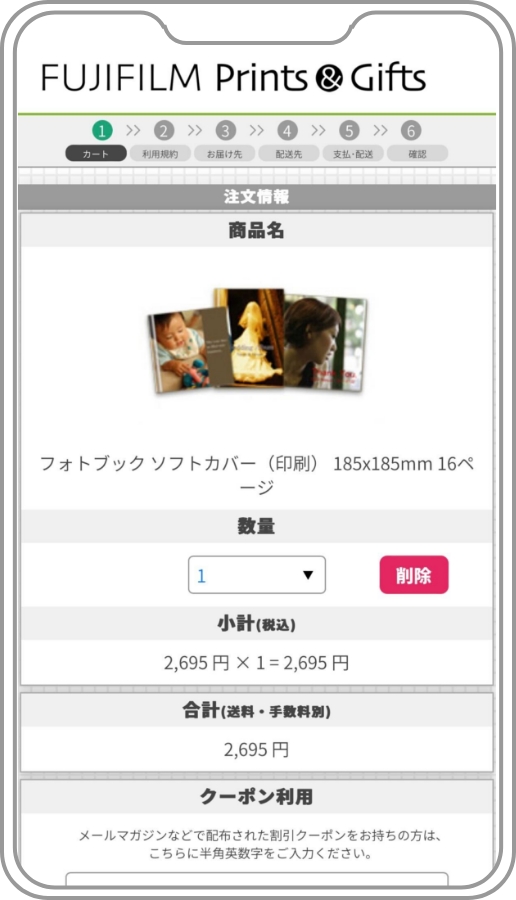
編集完了後、「注文」をタップすると注文手続きに入ります。
ここでは、注文数、お届け先情報、支払・配送方法を入力・選択できます。
最後に注文内容に問題がないことを確認し、「注文を確定する」ボタンをタップしてください。
※ 画像のアップロード完了までは、注文を確定出来ません。画面下に表示されているアップロード状況が100%になったことを確認して、注文を確定してください。
アプリを起動すると、TOPの本棚画面が表示されます。新規で作成する場合は「新規作成」を、保存データから再開する場合はフォトブックの表紙画像を選択してください。
新規作成をタップすると、作成する商品を選ぶ画面が表示されます。
ここで、お好みの商品(製本タイプ、サイズ、ページ数)を選択してください。
フォトブックに使用する表紙を選びます。
画像「あり」の表紙の他、画面を右にスライドするとデザイン表紙(画像「なし」)も選べます。
フォトブックに使用する画像を選んでください。
ページ数によってフォトブックに使用できる最大枚数が異なります。
選択している画像の枚数は画面上部に表示されます。
画面右上の「選択完了」をタップすると、編集画面に進みます。
※回線によっては、通信に時間がかかる場合があります。Wi-Fi環境でのご利用をおすすめします。
フォトブックのレイアウトが自動で行われます。
画面下の「EDIT」をタップすると、いろいろな編集機能を使うことができます。
-
表紙変更
 表紙画像やテキストを
表紙画像やテキストを
変更できます。
-
背景変更
 背景の色を変更できます。
背景の色を変更できます。
-
テキスト入力
 各ページ下部に文章を入れられます。
各ページ下部に文章を入れられます。
(最大20文字、1行のみ)
-
レイアウト変更
 レイアウトパターンを
レイアウトパターンを
変更できます。
-
画像追加
 端末内にある画像を
端末内にある画像を
新たに追加します。
-
ページ移動
 見開きのページを他のページの間に移動できます。
見開きのページを他のページの間に移動できます。
-
編集完了プレビューページに移動します。
(注文はこちらから)
-
保存機能について本アプリは自動レイアウト完了後、
編集操作を行うたびにデータが保存されます。
画像をタップすると、画像変更機能を使うことができます。
-
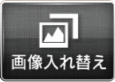 端末内にある他の画像と入れ替えます。
端末内にある他の画像と入れ替えます。
-
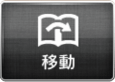 画像を他のページに移動します。
画像を他のページに移動します。
-
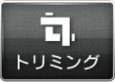 画像の拡大、位置調整が行えます。
画像の拡大、位置調整が行えます。
-
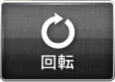 画像を90度ごとに回転します。
画像を90度ごとに回転します。
-
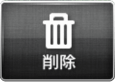 画像を削除します。
画像を削除します。
編集完了後、「注文」をタップすると注文手続きに入ります。
ここでは、注文数、お届け先情報、支払・配送方法を入力・選択できます。
最後に注文内容に問題がないことを確認し、「注文を確定する」ボタンをタップしてください。
※ 画像のアップロード完了までは、注文を確定出来ません。画面下に表示されているアップロード状況が100%になったことを確認して、注文を確定してください。
FAQ
よくあるご質問
-
Q.端末の写真が選択できませんスマートフォン端末の設定で、写真のアクセスを許可することで、写真が選択できるようになります。
-
Q.通知のON/OFFは切り替えられますかはい。スマートフォン端末の設定から、通知のON/OFFがいつでも切り替えられます。
-
Q.アップロードができません以下で解消する場合がございますのでお試しください。
・お時間帯、場所を変更してアクセスしてください
・いったんスマートフォンを再起動してアクセスください



