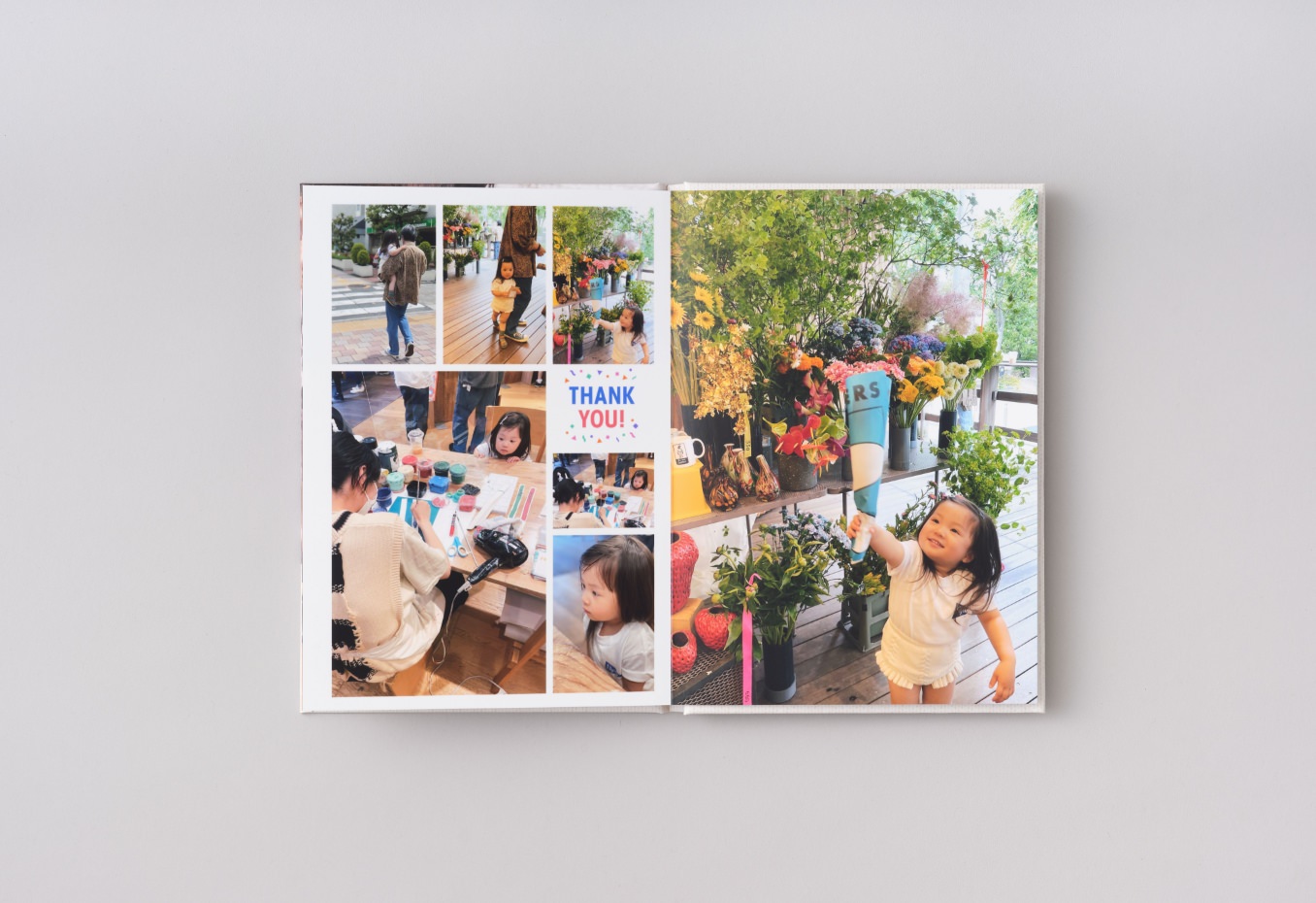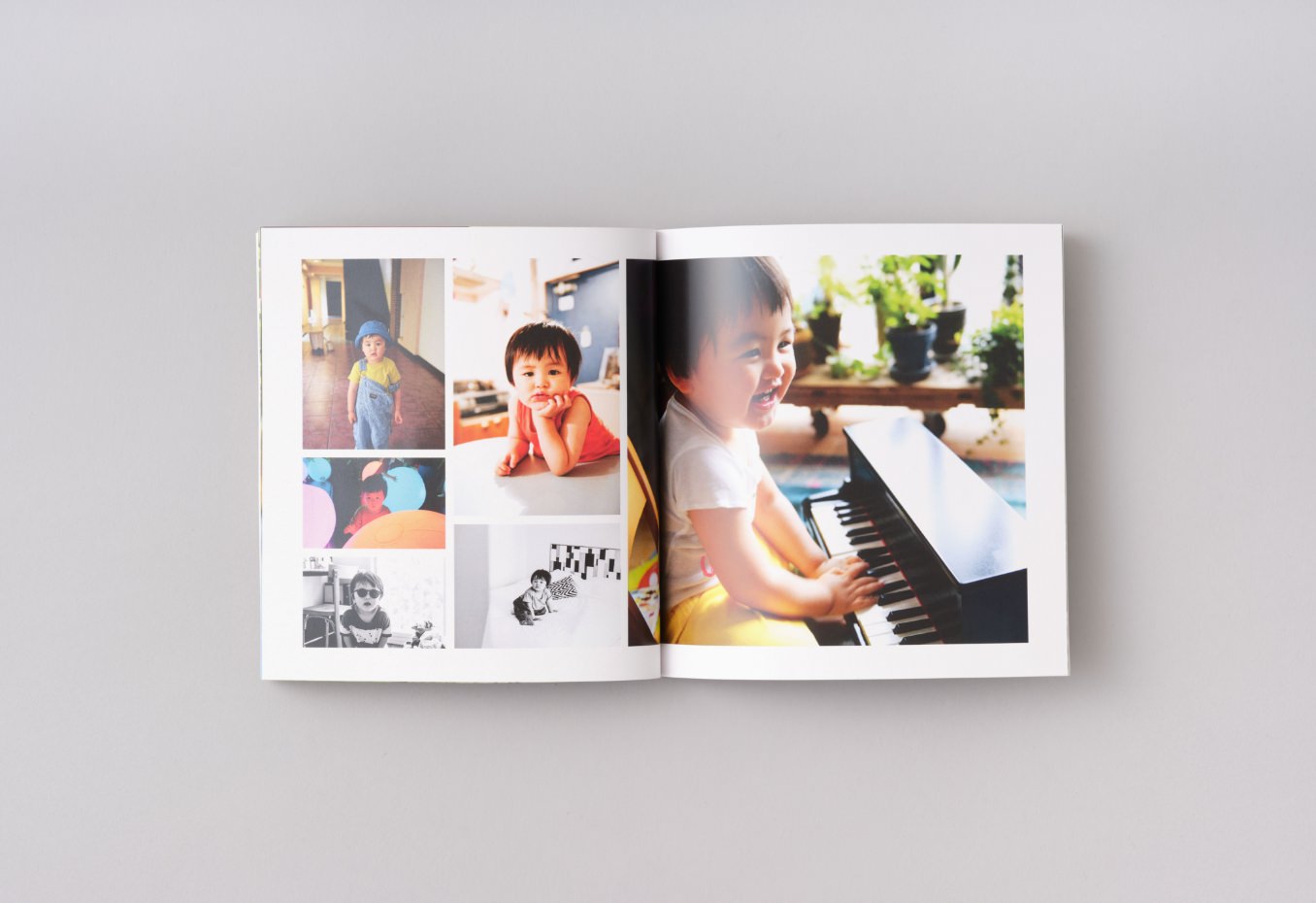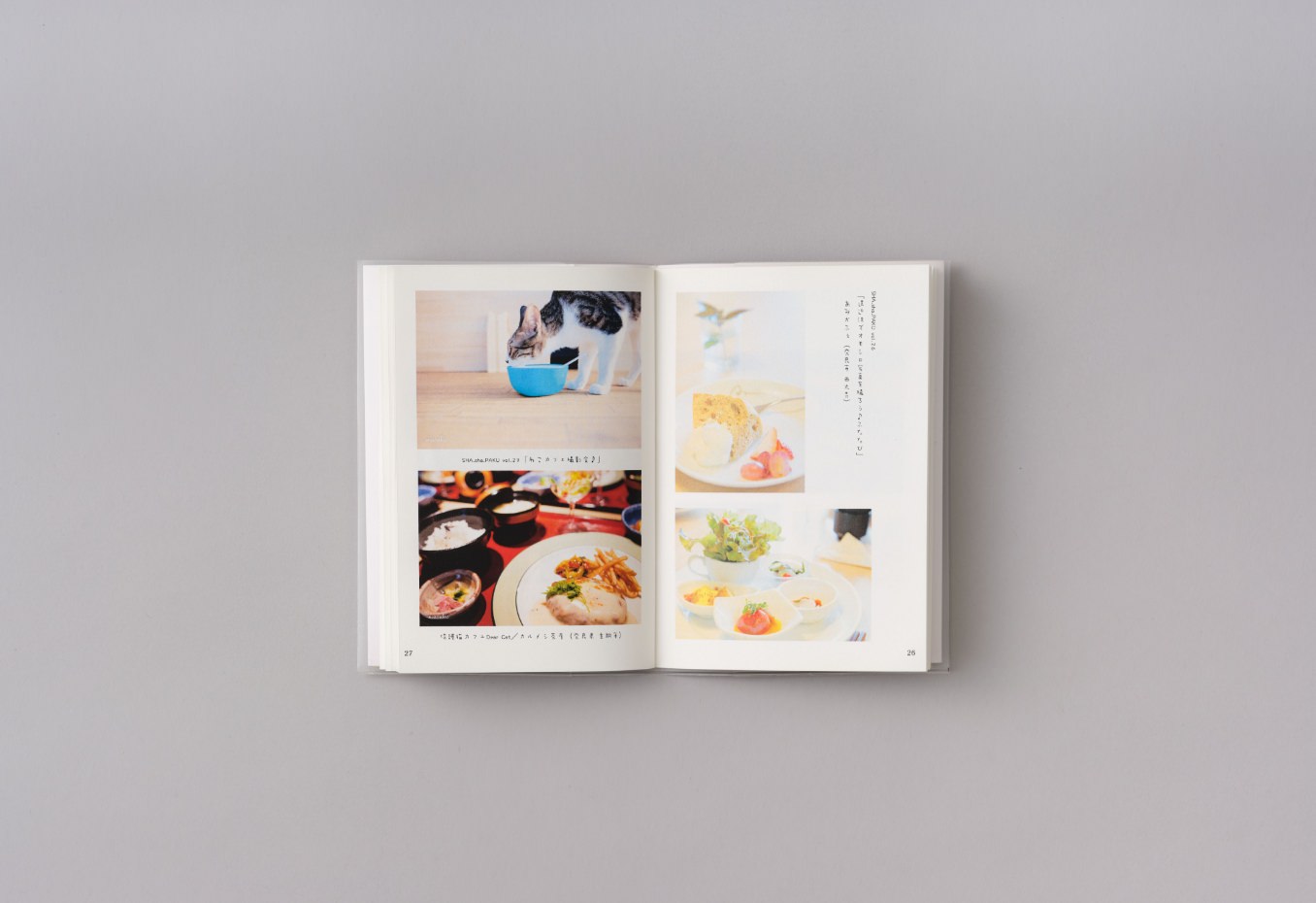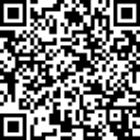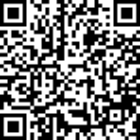How toフォトブックを
つくる
注文ソフトや作成方法はフォトブックの作成タイプ(注文システム)によって異なります。
ご注文のフォトブックの種類、作成タイプに応じてご確認ください。
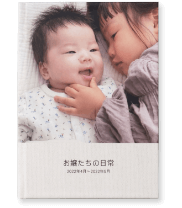
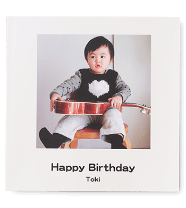
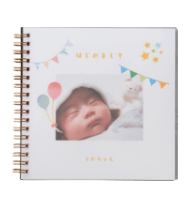
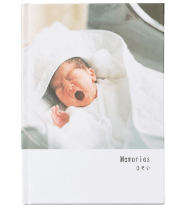
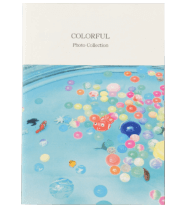
「FUJIFILMメンバーズ」に会員登録いただくと、
作成データの一次保存や注文履歴の確認など、さらに便利にフォトブックを作成いただけます。
こちらから
かんたん作成
How to
つくり方
操作が苦手な人や、短時間で編集を完了させたい人におすすめです。
自動レイアウト後にご自身で修正を加えることも可能です。
-
1
-
2
-
3
-
4
-
5
-
6
商品選択
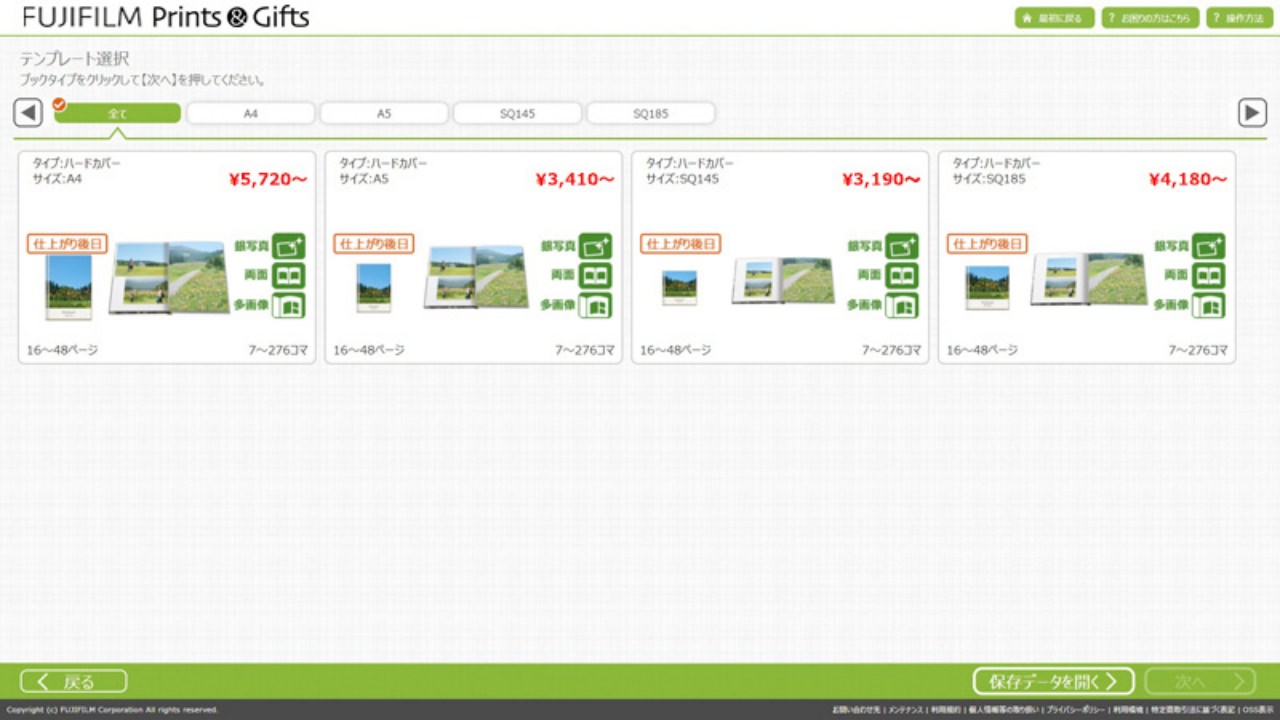
アップロード
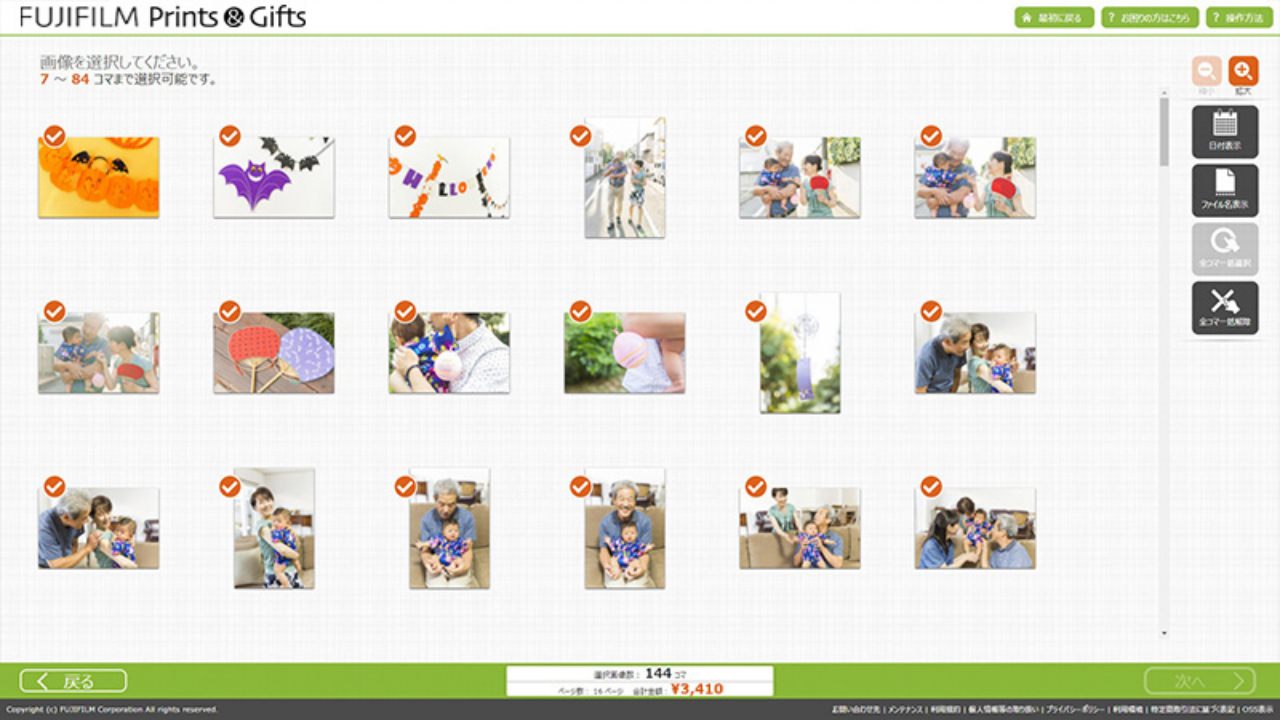
ページ数設定
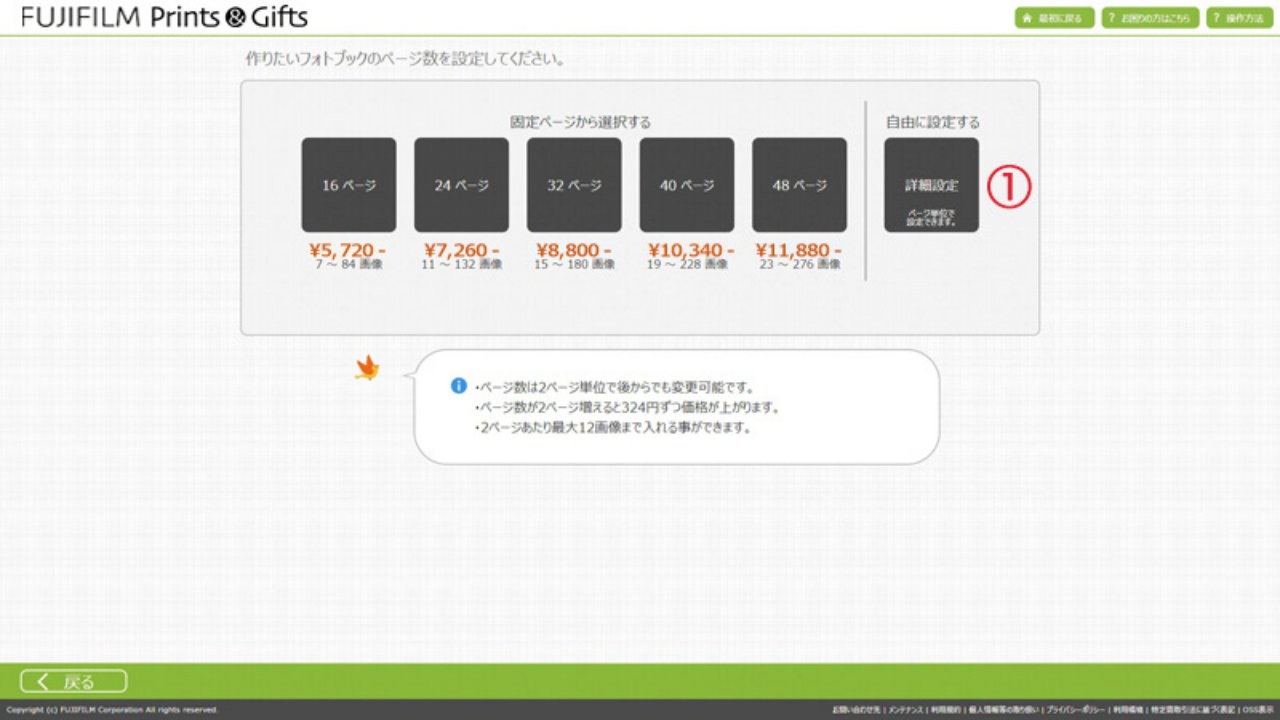
編集(ページ一覧)
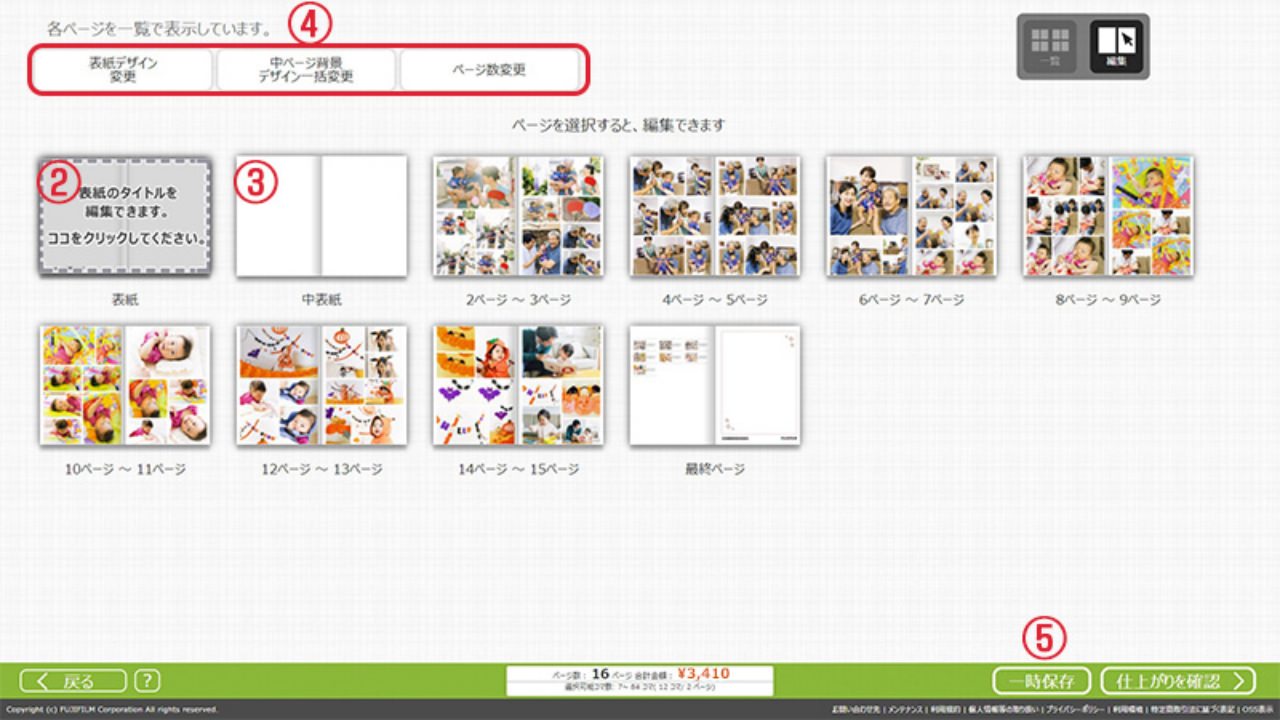
編集(中ページ)
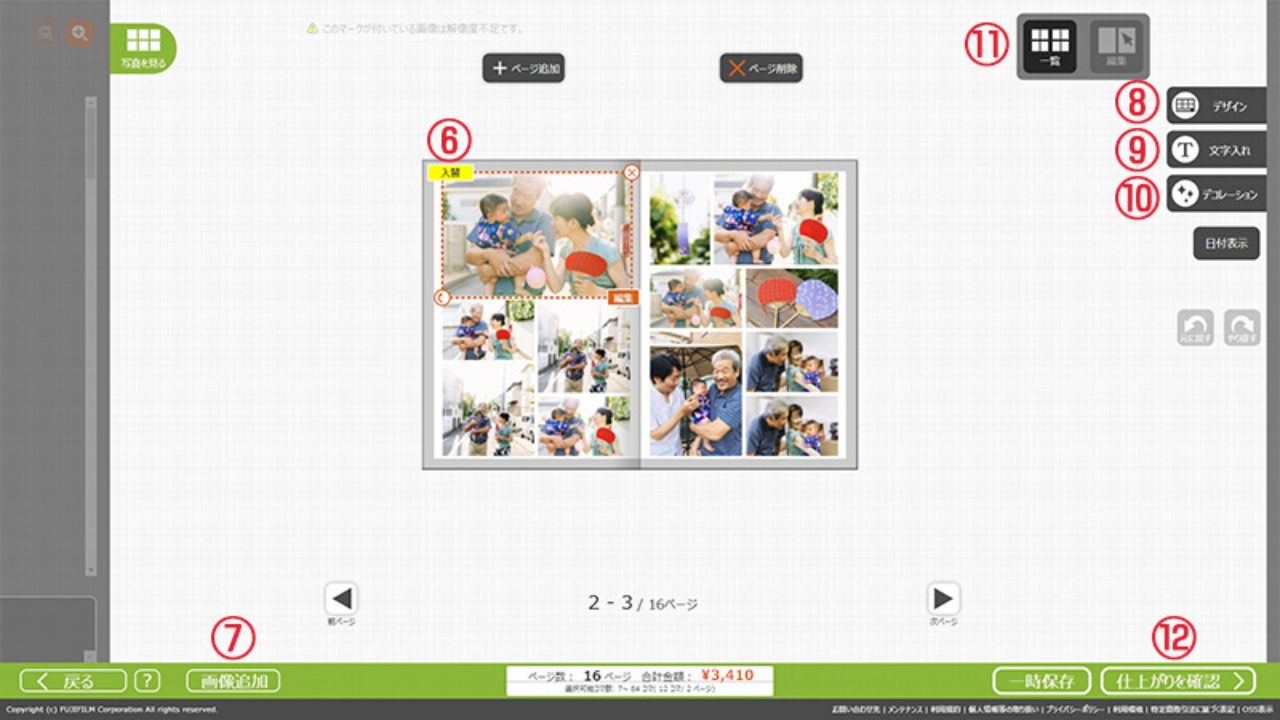
注文手続き
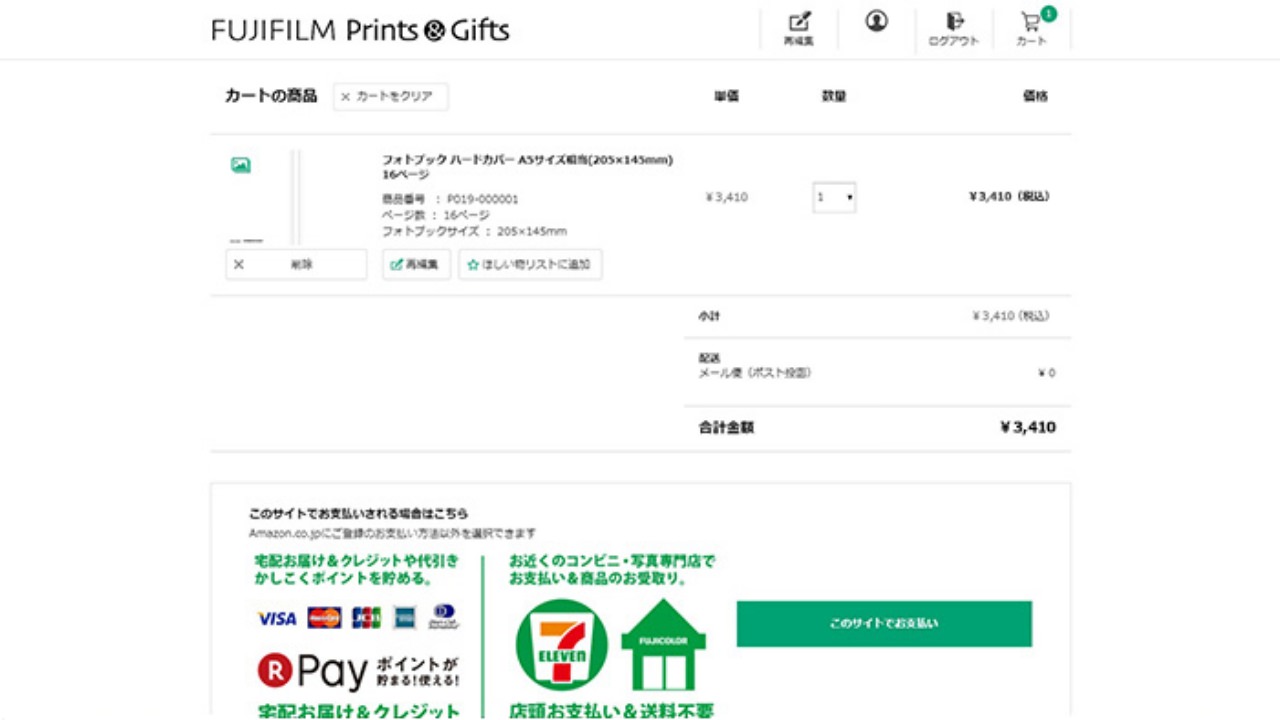
作成したいフォトブックのサイズを選んでください。選択後、画面右下の「次へ」ボタンを選択してください。
※フォトブックの作成には富士フイルムの写真関連サイト「FUJIFILMメンバーズ」の会員登録が必要です。初めての方は新規会員登録を行ってください。
※画像は「フォトブックハードカバー」商品選択時の画面イメージです。
フォトブックに使いたい画像をアップロードします。アップロード方法は「パソコンに保存された画像を指定する」もしくは「画像をドラッグ&ドロップする」の2種類があります。
作成するフォトブックのページ数を設定します。
代表的なページ数のほか、「詳細設定」(①)ボタンを選択すると2ページ刻みでページ数を設定できます。
※ページ数は後から変更も可能です。
ページ数が決まると、選んだ画像が自動でレイアウトされます。
レイアウト後に各ページの一覧画面が表示されますので、表紙(②)や気になるページを選択して編集をしてください。
※中表紙(③)や最終ページは編集できる内容が限られており、自由に画像の挿入・削除ができません。
表紙や中ページのデザイン変更やページ数を変更する場合は、画面左上の各ボタン(④)を選択してください。
編集内容を保存する場合はページ右下のアイコン(⑤)を選択してください。
ページ一覧画面から各ページを選択すると、編集が行えます。
※「フォトブックリング」での編集時は、片面のみの編集になります。6レイアウトページ内の画像を選択すると画像の入替・回転・削除・画像調整が行えます。7画像追加:候補画像一覧のほか、画像の新規追加ができます。8デザイン:背景色やレイアウトの変更ができます。9文字入れ:ページ内に文字を入れることができます。10デコレーション:装飾用のスタンプが選べます。ページ一覧に戻る場合は画面上の一覧ボタン(⑪)を選択してください。
編集が完了しましたら、「仕上がりを確認」(⑫)を選択して注文手続きに進んでください。
ご注文するフォトブックの冊数や配送方法、お支払方法を選択してください。
最終画面で内容をご確認後、画面右下の「注文を確定する」ボタンを選択してください。
Order
注文する
- パソコンとスマートフォン両方に対応しています。一時保存することで、スマートフォンで編集した内容を、パソコンから再編集することができます。
- サポートOSは、パソコンの場合は、Windows7以上(InternetExploror11以上、Google Chorome,Firefox,Microsoft Edge )、MacOS 10.x(Safari7以上)。スマホの場合は、iOS8.0以上、Android4.4以上となります。
- ご利用のパソコン、スマートフォンの環境によってはソフトを使用することができません。予めご了承ください。
- ご注文が確定するまで、料金はかかりません。
- FUJIFILMメンバーズにご登録済の方は、ご注文確定から1時間以内はご注文履歴からキャンセルが可能です。ゲスト会員としてお支払い、もしくはFUJIFILMメンバーズにログインせずにAmazonアカウントでお支払いした場合には、ご注文履歴が残らないためキャンセルができません。予めご了承ください。
こだわり作成
NEW
さらに便利なブラウザ版のWEBソフトにリニューアル!
Windowsに加えてMac OSに対応になった他、スタンプなどの新機能が加わりました。
※パソコン・タブレットでの編集にのみ対応したWEBソフトです。
How to
つくり方
-
1
-
2
-
3
-
4
-
5
-
6
-
7
-
8
商品選択
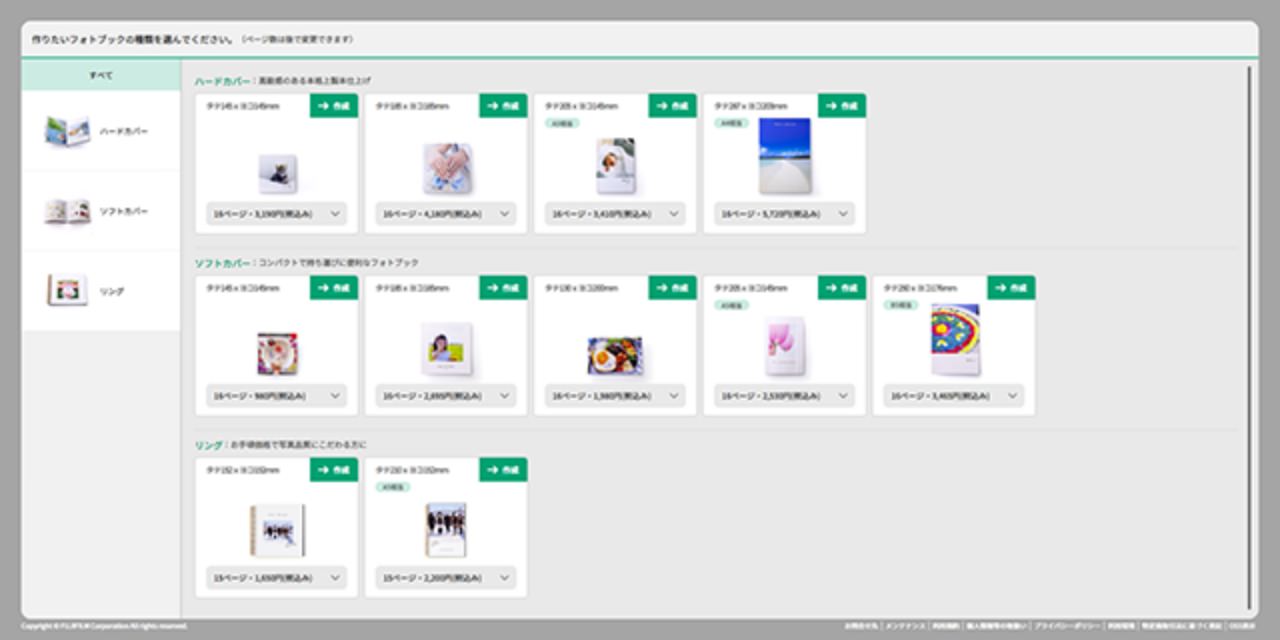
アップロード
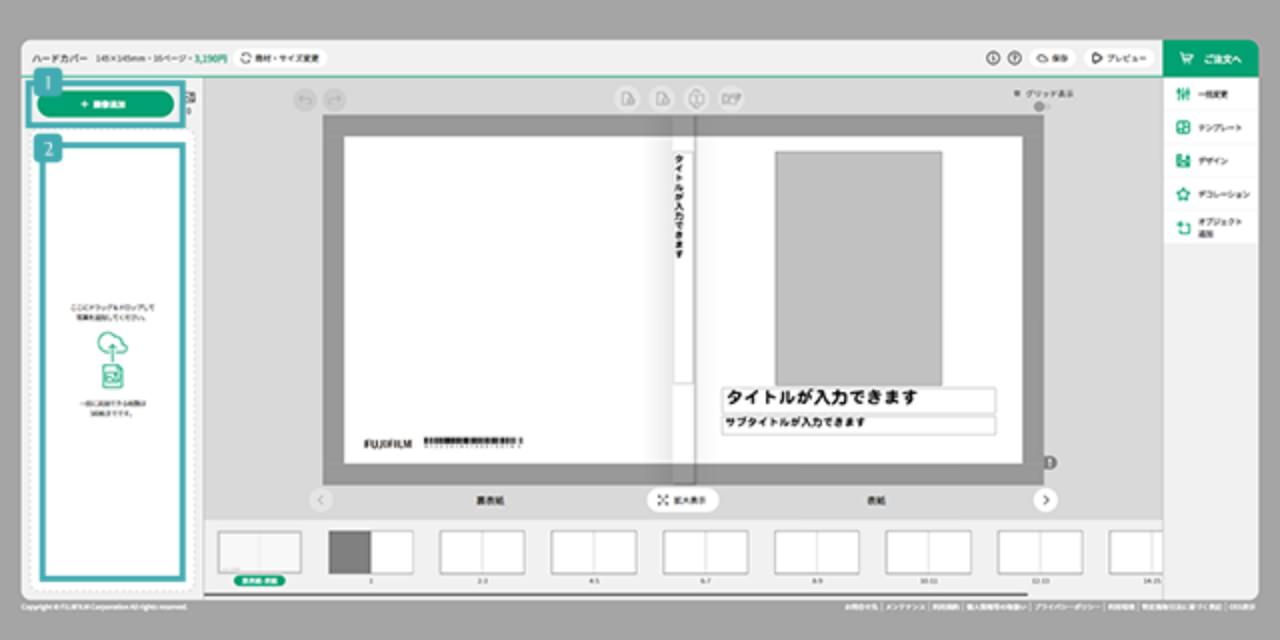
アップロード
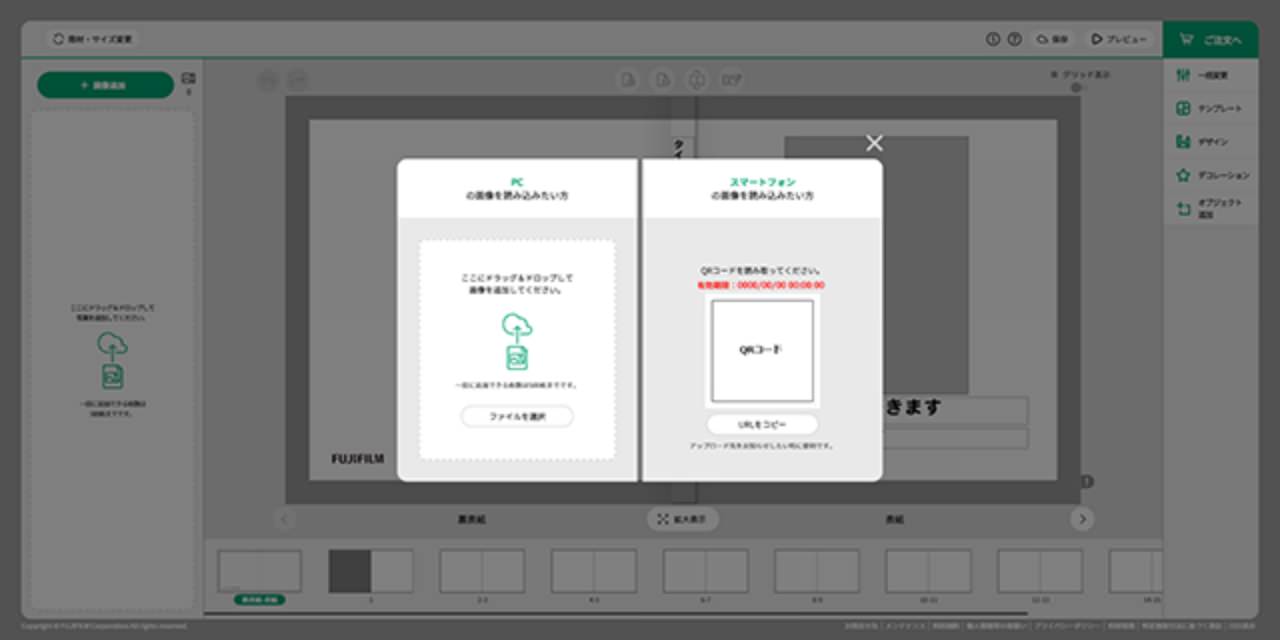
編集
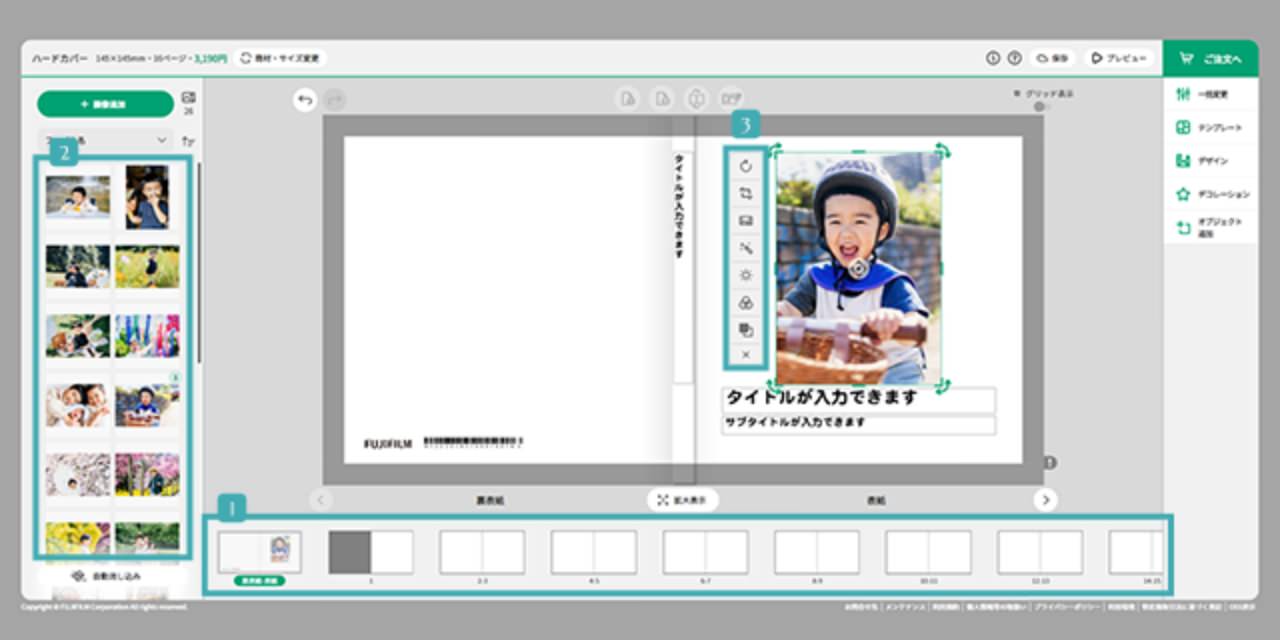
編集
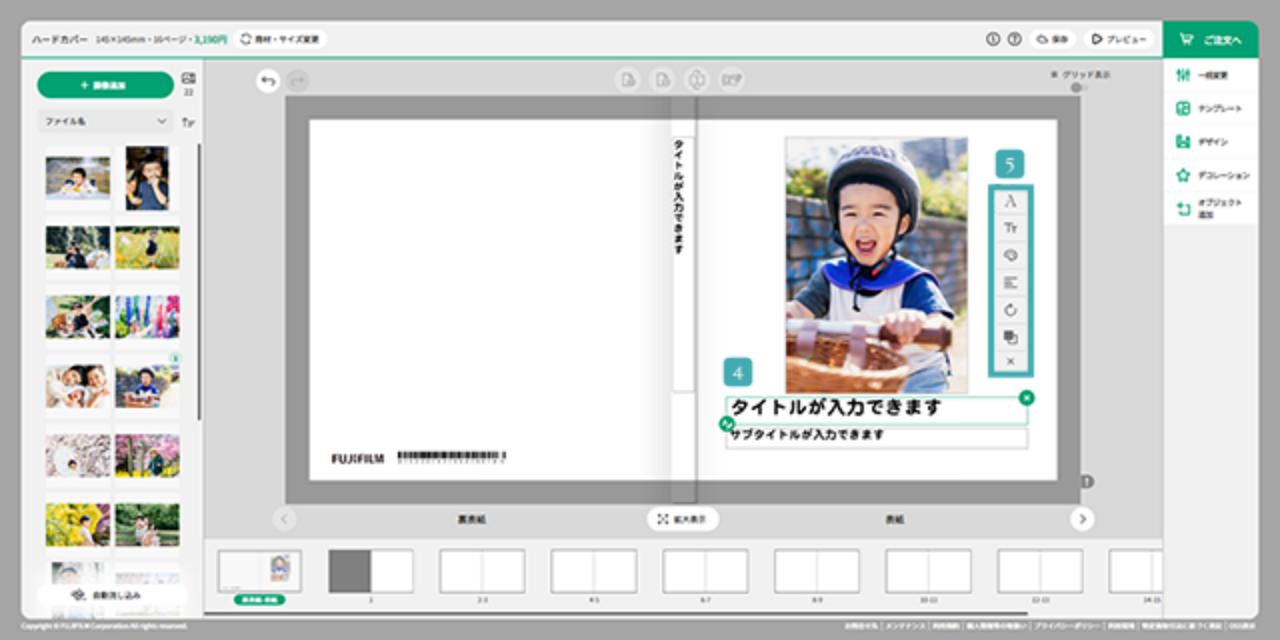
編集
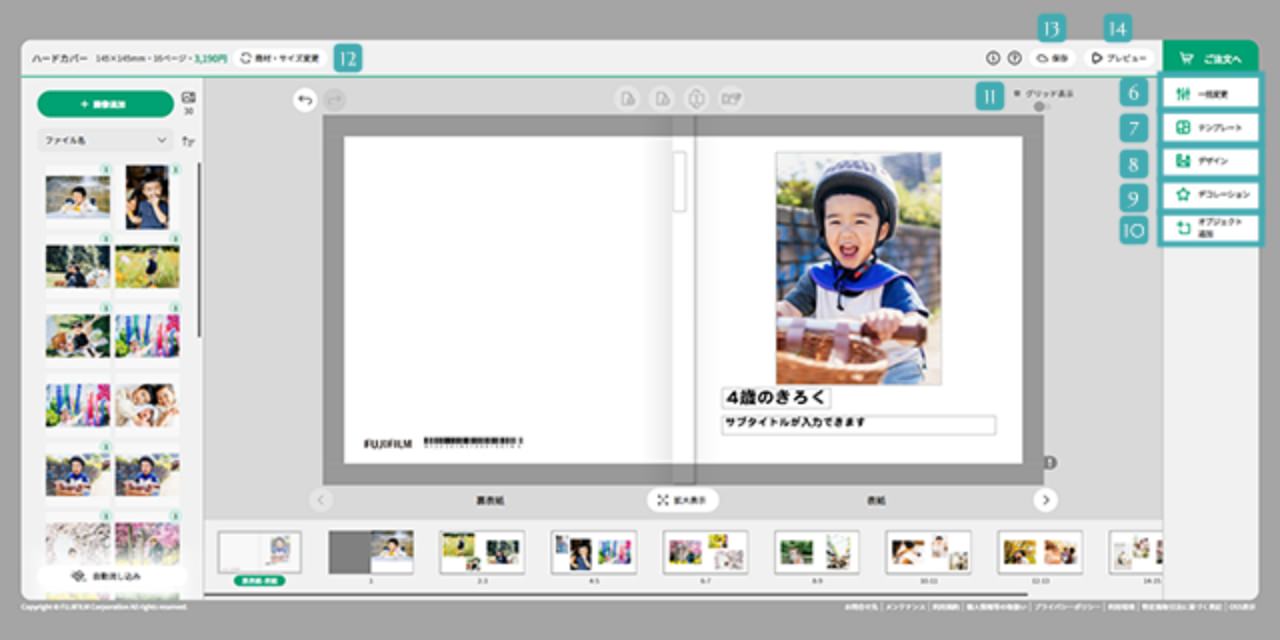
注文手続き
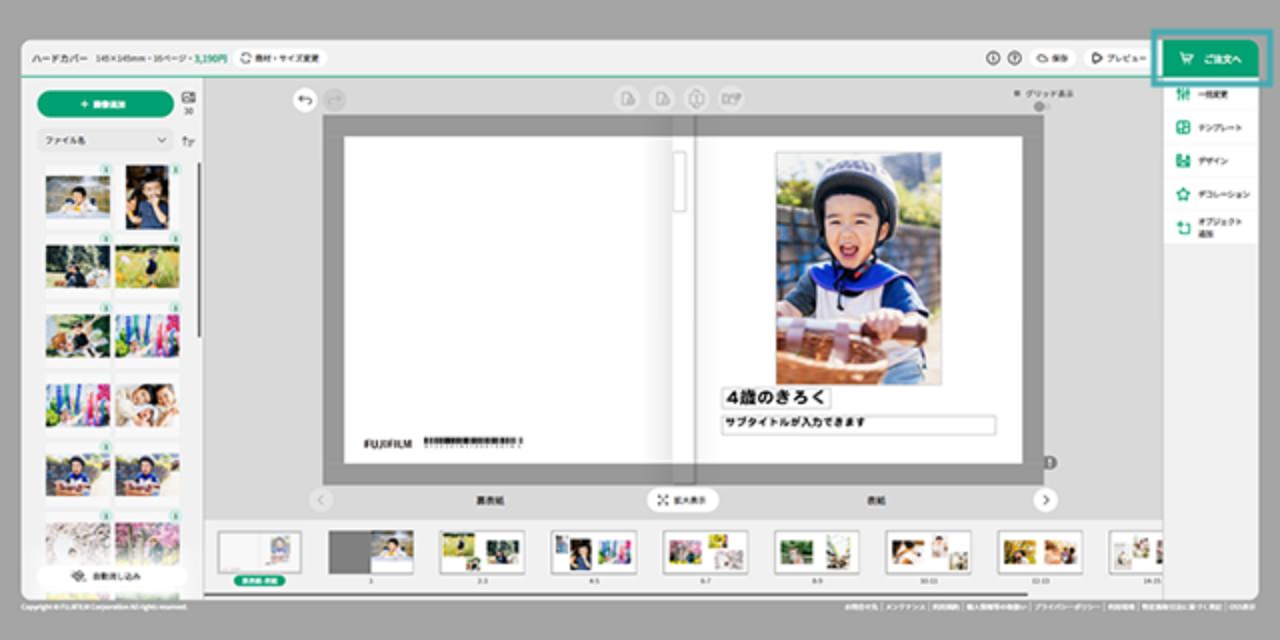
注文手続き
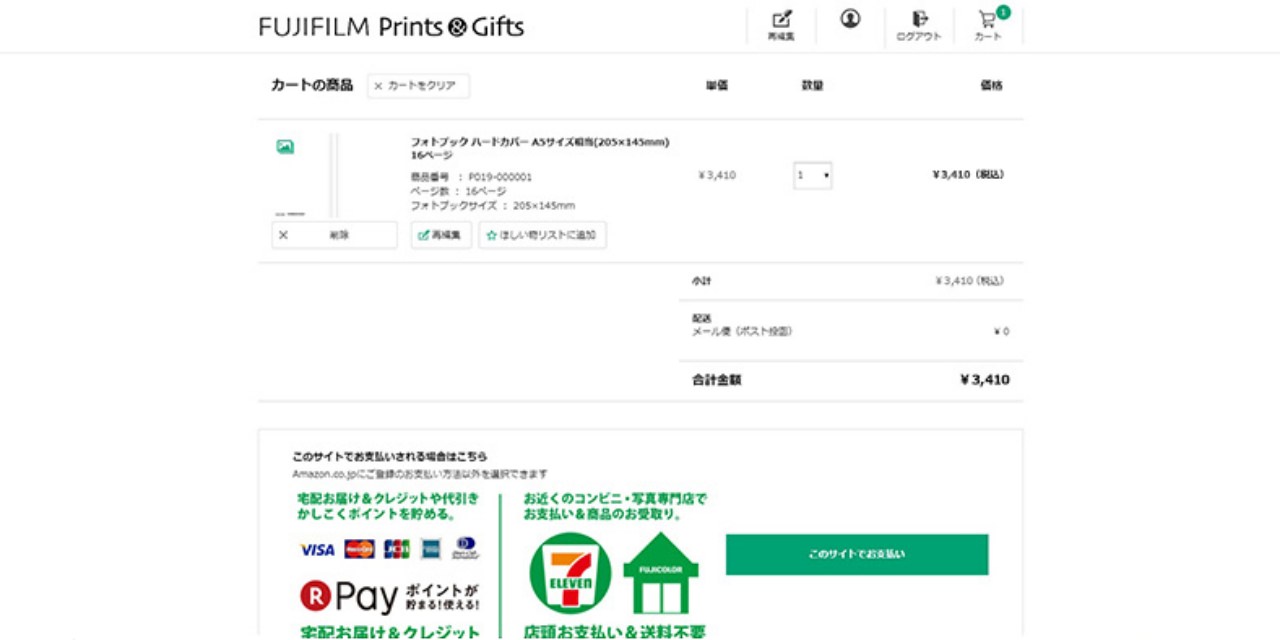
作成したいフォトブックの種類・サイズを決めた後、プルダウンリストからページ数を選びます。選択後、右上の「作成」ボタンを押すと作成がスタートします。
※フォトブックの種類・サイズ・ページ数は途中で変更も可能です。
アップロード方法は
1「画像追加」
もしくは
2「ドラッグ&ドロップして写真を追加」
の2種類があります
1「画像追加」を選択すると、画像の読み込み元をPCとスマートフォンから選択できます。PCの画像を読み込む場合、画像を直接ドラッグ&ドロップ、もしくは「ファイルを選択」からアップロードが可能です。スマートフォンの画像を読み込む場合、スマートフォンのカメラからQRコードを読み取って、画像のアップロードを行います。コピーしたURLをシェアすることで、他のデバイスからも写真のアップロードが可能です。
※フォトブックの種類・サイズ・ページ数は途中で変更も可能です。
2「ドラッグ&ドロップして写真を追加」の場合、直接画像をドラッグ&ドロップしてください。
1一覧から編集したいページを選択します。2一覧から使いたい画像を追加します。画像はドラッグ&ドロップでも追加可能です。3追加した画像をクリックすると編集メニューが表示され、以下の項目を編集可能です。
-
画像の回転

-
画像サイズ(拡大・縮小)、移動

-
内接・外接切替

-
自動補正オン・オフ

-
画像の調整(明るさ・コントラスト・階調)

-
エフェクト(オリジナル・自動補正の他全20種)

-
重ね順

-
削除

4テキストエリアにカーソルを合わせると、編集ボタンが表示されます。
編集ボタンをクリックすると表示されるポップアップにテキストを入力してください。5テキストエリアをクリックすると、編集メニューが表示され、以下の項目を編集可能です。
-
フォント

-
フォントサイズ

-
フォントカラー

-
フォントスタイル

-
回転

-
重ね順

-
削除

6画像の「自動補正」「内接・外接切替」「フレーム」といった効果を一括で変更できます。7画像配置のテンプレートを変更できます。8背景色のデザインを変更できます(全6色)。9スタンプの追加やフレームが変更できます。10画像やテキストボックスの追加が行えます。PNG画像をアップすることで、スタンプ機能としてもお使いいただけます。11グリッド表示のオン・オフ切替が可能です。配置の調整時にお使いいただけます。12編集中も商材・サイズ・ページ数の変更が可能です。13編集途中のフォトブックが保存できます。14編集したフォトブックの全ページをプレビュー表示で確認できます。
編集が完了したら、「ご注文へ」ボタンから注文画面にお進みください。
タイトル/サブタイトルの入力内容やページに余白がないかご確認ください。
ご注文するフォトブックの冊数や配送方法、お支払方法を選択してください。
最終画面で内容をご確認後、画面右下の「注文を確定する」ボタンを選択してください。※ご注文確定後のキャンセルはできませんのでご注意ください。
Order
注文する
パソコン・タブレットでの編集にのみ対応したWEBソフトです。スマートフォンから画像のアップロードは可能ですが、編集・注文はできません。
スマートフォンからご注文の場合は、「かんたん作成(WEB注文ソフト)」か「フォトブック簡単作成アプリ(スマホアプリ)」をご利用ください。
- Windows10以上
-
Google Chrome 105.0x以上
Microsoft Edge 106以上
Firefox 105.0以上
- Mac OS 10.15以上
- Safari 15以上
- iOS 14以上
- Safari14以上
- Android 8以上
- Google Chrome 105.0.x以上
- パソコン・タブレットからご注文ください
作成前に「FUJIFILMメンバーズ」への会員登録・ログインがおすすめです。
事前に会員登録・ログインすると、作成途中の
一時保存やご注文のキャンセル可能です。(※詳細はこちら)
※「かんたん作成」「こだわり作成」の場合は1時間以内、「フォトブック簡単作成アプリ」の場合は2時間以内となります。
FUJIFILMメンバーズのご登録はこちらから
- FUJIFILMメンバーズにご登録済の方は、ご注文確定から1時間以内はご注文履歴からキャンセルが可能です。ゲスト会員としてお支払い、もしくはFUJIFILMメンバーズにログインせずにAmazonアカウントでお支払いした場合には、ご注文履歴が残らないためキャンセルができません。予めご了承ください。
フォトブック簡単作成アプリ
スマートフォンやタブレットの中にある画像を使って、
オリジナル性の高いフォトブックが簡単に作成できます。
画像を選択すると日付や縦横情報を解析し、自動でシーンに合わせた最適なレイアウトを行います。
イヤーアルバム
良い写真を自動で選んでレイアウト。最短5分でつくれる、高品質フォトブック。
写真の「期間」と作成したい「ページ数」を選ぶだけで、
写真のセレクトからレイアウトまでソフトが自動で行います。
FAQ
よくあるご質問
-
Q.編集途中で保存したデータはどこにありますか?作成ソフトによって保存場所が異なります。
<かんたん作成・こだわり作成WEBソフト>
弊社ファイルサーバーに保存されます。※保管期限がございます。保存された際に期限が表示します。
※ゲスト注文の場合は保存機能はご利用になれません。
<スマホアプリ>
お客様がフォトブックを作成されているスマートフォン内に保存されます。※機種交換の際にデータを引き継ぐことはできかねます。 -
Q.複数のデータを一度に注文できますか?①注文したいデータを完成させ一時保存してください。
※一次保存する場合は、FUJIFILMメンバーズへの会員登録がおすすめです。
FUJIFILMメンバーズのご登録はこちらから
②一時保存したときに登録したメールアドレスに届いた一時保存データから再開してください。
③再開して一時保存後にカートへ商品を入れてください。
④カートに商品が入ったら①~③の手順を繰り返してください。
⑤注文したいデータがすべてカートに入ったら、注文操作を進めてください。
※カートは閉じないで操作してください。 -
Q.以前、注文したフォトブックを再注文できますか?ご注文履歴に再注文可能なデータ保存期間が表示されますので、そちらの期間内であれば再編集から再注文が可能です。
※保存期間は通常30日間ですが、注文されたフォトブックデータを作成開始・保存された日から日時が経過している場合は30日間よりも少ない保存期間となりますのでご注意ください。
例:作成開始日1月1日・注文日6月15日の場合、 保存期間は15日間となります。
※作成開始日からの最長保存期間は180日間です。
なお、フォトブックの一時保存期限は30日間ですが、期間内に再編集・保存することで保存期間を延長できます。
その際、最大保存期間は作成開始日から180日間となり、それ以上延長しての保存はできませんのでご注意ください。